ZBrush 3D通用变形操作器的设置及使用技巧!
ZBrush 3D雕塑软件的空间操作是可以移动、缩放和旋转模型的。但这种操作实质并没有改变模型的空间位置、大小,更没有旋转过模型,只是调整了摄像机的角度和距离,模型依然如载入时一样,处于世界轴的中心位置,没有发生任何的变化。
要使ZBrush 3D模型发生空间位置变化、真正地变大或者变小等,则需要使用通用3D变形操作器(Gizmo 3D操纵器)对其进行操作。

设置ZBrush 3D通用变形操作器
默认状态下,点击场景窗口上边工具栏的“移动”、“缩放”或者“旋转”按钮,场景中的模型上出现了一个默认的Gizmo 3D操纵器,表示模型进入了3D变形操作状态。Gizmo操纵器由一行菜单和一个开放的方框包住的3D变形器构成。

点击菜单上的“通用3D变形操作器”按钮或者“Y”快捷键,会使通用3D变形操作器(Gizmo)变为3D变形杆(transpose),现在3D变形杆的作用就是用来测量模型的尺寸。
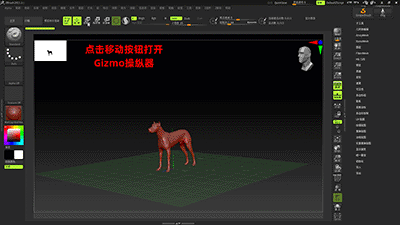
设置3D变形操作器(Gizmos 3D操纵器)
点击打开“首选项”或者把“首选项”移动到托盘上,选择“Gizmo 3D操纵器”选项,可以看到Gizmo 3D操纵器的设置选项。
下一个操纵器
ZBrush 3D绘图软件提供了7种Gizmo 3D操纵器样式,点击“下一个操纵器“选项,会更换为另一种Gizmo 3D操纵器的样式。
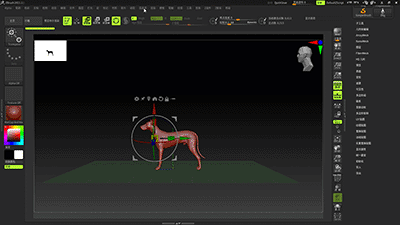
操纵器尺寸和展开信息
Gizmo 3D操纵器的大小默认为300,移动滑块或者直接更改数字,可以使操纵器变大或者缩小。默认状态下,“展开信息”按钮的打开的,当光标置于操纵器的菜单上时,会显示菜单作用的提示信息。如果关闭该按钮,则不会有提示信息显示。
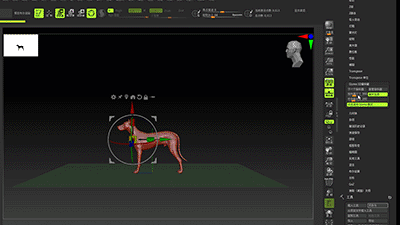
修改器长度
当模型进入变形器状态时,如果改变修改的长度,那么变形器的三维圆锥体的长度会边长或者变短,从而改变调整的精度。
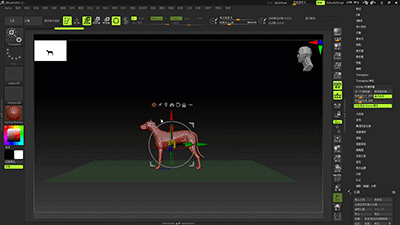
重置操纵器
点击“重置操纵器”选项,可以把操纵器的选项恢复到默认值。
使用Zbrush3D通用变形操作器的技巧
ZBrush3D绘图软件的Gizmo操纵器由五部分组成:
最外边是正方形,控制模型移动;
往里是一个白色边框的圆圈,控制模型绕垂直于屏幕的轴旋转;
白色圆形往内是X、Y、Z轴,控制模型在该轴方向的移动以及缩放;
然后是与三个坐标轴分别垂直的圆圈,控制绕该轴旋转;
最后是黄色的正方形,控制模型等比例缩放。
移动——改变模型的空间位置
模型加载到场景中,默认居于世界轴的中心,也就是在地网格的正中心位置。如果通过Gizmo操纵器移动模型,模型的空间位置是真实地发生改变的。
模型任意移动
光标置于外围白色正方形边框上,按住鼠标左键不放,拖拽鼠标,可以使模型移动到场景任意位置。
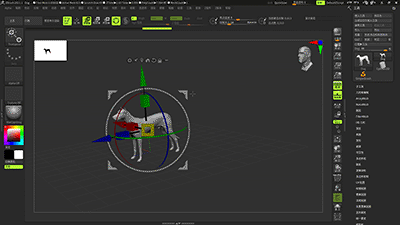
模型沿轴的方向移动
如果光标置于X、Y、Z轴的箭头上,按住鼠标左键不放,拖拽鼠标,可以使模型沿该方向轴移动。
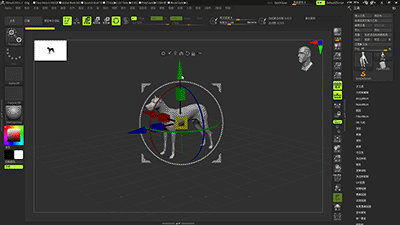
缩放——改变模型的大小
等比例缩放
光标置于最里面的黄色正方形方框上,沿轴的正方向移动鼠标,模型等比例缩小;沿轴的反方向移动鼠标,模型等比例放大。
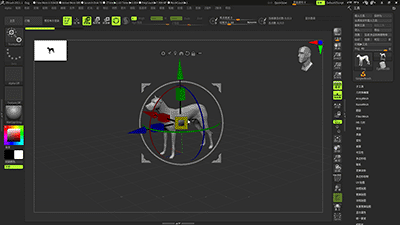
沿轴的方向缩放
在每个方向轴的箭头下面,都有一个与箭头同颜色的长方形色块。当光标置于色块上,按住鼠标左键,沿箭头方向移动,可以使模型在该轴的方向上变大;沿箭头反方向移动,可以使模型在该轴的方向上变小。
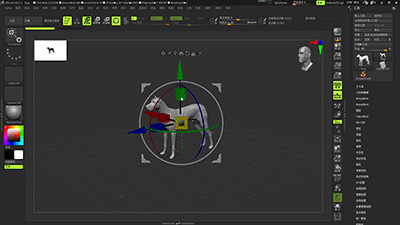
旋转——改变模型的角度
绕与屏幕垂直的轴旋转
光标置于白色圆圈的边上,按住鼠标左键,顺时针或者逆时针移动鼠标,可以使模型顺时针或者逆时针绕着垂直与屏幕的轴旋转。
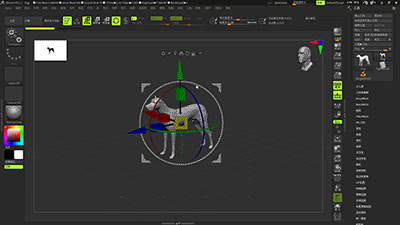
分别绕X、Y、Z轴旋转
光标置于与方向轴同颜色的圆圈边上,按住鼠标左键顺时针或者逆时针移动鼠标,可以使模型绕着该方向轴顺时针或者逆时针旋转。如果默认的Gizmo操纵器的样式看不清圆圈,可以通过“下一个操纵器”更改样式,再进行调整。
总结
通过Gizmo操纵器改变模型的位置、大小及角度等,只能通过Ctrl Z键恢复到改变前的状态。小伙伴千万不要与模型的空间操作弄混了,空间操作只是通过改变摄像机的方向,从而改变了观察的方向而已,模型的真正状态并没有改。
转载声明:本文来源于网络,不作任何商业用途。
全部评论


暂无留言,赶紧抢占沙发
热门资讯
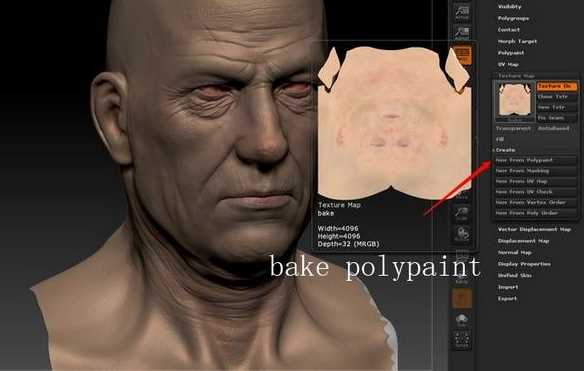
Marmoset toolbag 基础界面操作及人物渲染教程...

各种游戏角色模型布线参考!不码血亏!!!

ZBrush 3D通用变形操作器的设置及使用技巧!...
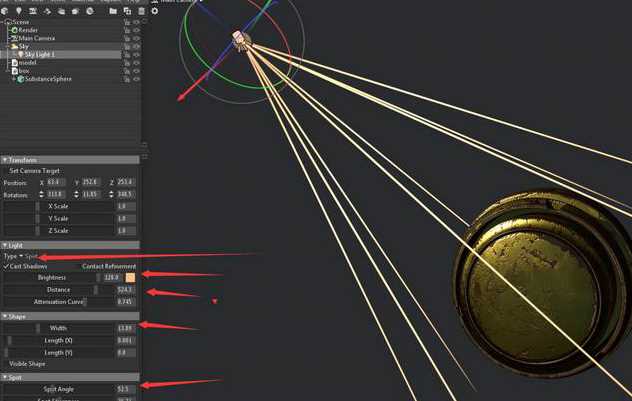
Marmoset Toolbag 使用教程和角色布光技巧

14个SU建模思路与技巧,画图效率提升10倍!

3D建模有什么作用?使用哪些软件?

c4d碰撞体中的静态网格教程分享!

新手必看:C4D建模常见问题一览

ZBrush经常会遇到的问题,你都知道怎么操作解决吗?...

3d建模课程一般学费大概多少?


IOS下载

安卓下载

小程序




