Zbrush有哪些操作技巧?
Zbrush有哪些操作技巧?ZBrush是一个数字雕刻和绘画软件,它以强大的功能和直观的工作流程彻底改变了整个三维雕刻行业。ZBrush为当代数字艺术家提供了世界上最先进的工具。今天就让绘学霸小编带大家来看看:Zbrush有哪些操作技巧?
Zbrush有哪些操作技巧?
1、在PaintStop中素描想法
虽然使用Quicksketch模式素描想法更受欢迎,但ZBrush有自己的内置绘画和绘制插件—名为‘PaintStop’,安装ZBrush最新版本(4R7)时会自动安装,位于Documents(文件)菜单里。
启动PaintStop 时,将会进入非常简洁的用户界面,笔刷和画布设置位于顶部,笔刷类型位于左边,尽管没有独立应用程序(如Art Rage、Photoshop或Sketchbook Pro)那么全面的功能,但PaintStop有大量天然媒介工具,能够让你草拟并画出想法,另一个好处是可以将你素描的任何事物直接载入到ZBrush,用作参考或作为纹理。

2、将Spotlight作为参考工具
虽然主要是作为纹理工具,但在ZBrush中,Spotlight 功能还可以用作为参考图像帮助雕刻,这在你的屏幕大小非常有限或者无法访问第二显示屏时特别有用。
点击Texture > Import(纹理>导入),通过导入参考图像开始,加载好图像之后,点击‘Add to Spotlight’(添加到Spotlight),Spotlight将连同加载的图像一起出现,接下来返回到Texture > Import,根据需要添加尽可能多的参考图像,这些图像会自动添加到Spotlight工具中。
为确保雕刻笔刷功能正常,需要关闭Spotlight Projection功能,点击Brush > Samples > Spotlight Projection进行关闭。
3、使用Transpose Move工具凸显挤压和不均匀缩放比例
遮挡对象或角色时使用这种技术,结合ZBrush中的遮罩工具,可以提高工作效率。例如,遮挡某个角色时,可以使用Move或SnakeHook笔刷抽出手臂,或者遮蔽某个区域,切换到Transpose Move tool (W),挤压出形状。
创建硬表面对象时,与Shift键结合确保获得直线挤压,这种技术还可以作为Transpose Scale tool (R)的替代选择,用于不均匀的缩放比例,在大多数情况下更直观且快速。
4、使用ZSpheres操作
Transpose工具更常用于在ZBrush中给物体摆姿势,但是注意,也可以使用ZSpheres操作单一和多个子工具,由于它是ZBrush中给物体摆姿势的一种老方法,新用户可能不太了解,但它一直是一种很强大的工具。
从单一的ZSphere开始,依次点击Tool > Rigging > Select Mesh,选择你想操作的网格然后开始使用ZSpheres构建骨骼,跟在其他3d应用程序(如Maya和Softimage)中放置关节类似,当你对操作结果感到满意时,点击Tool > Rigging > Bind Mesh,接下来就可以根据需求自由给网格摆姿势了。
5、自定义用于界面
ZBrush其中一个优势在于其作为艺术家的工具的灵活性,能够让你以一种你觉得最适合你的风格和工作流的方式获得相同的结果,这就延伸到用户界面了,用户界面可以以微妙的方式进行自定义,比如使用自定义菜单和弹出窗口,更改用户界面颜色,创建完全定制的用户界面,享用更多高级选项。
点击Preferences > Config > Enable Customise,打开自定义模式,此时可以重新排列和修改用户界面,通常只需改变用户界面的颜色,布局保留默认布局。
小编比较推荐的是绘学霸的3D模型就业班这门就业实训课程,能够帮助你在半年的时间内全面掌握行业所需的各类岗位技术,并且通过丰富的项目实训、周到的就业保障服务帮助你更好、更快地实现对口就业。
那本期关于Zbrush有哪些操作技巧?的分享就到这里结束了,也欢迎喜欢3d建模的小伙伴,关注我们的官网绘学霸,经常分享各类教程、资源、经验,助你开启3d建模提升之门。
全部评论


暂无留言,赶紧抢占沙发
热门资讯

“捏脸”是什么?

C4D中如何渲染并导出模型!

维京人次世代模型的制作过程和思路分享!

3D贴图绘制软件有哪些?

游戏cg动画制作是什么意思?

贴图绘制软件有哪些?

ZBrush经常会遇到的问题,你都知道怎么操作解决吗?...

学3d建模好还是影视后期呢?

Unity有什么用途?
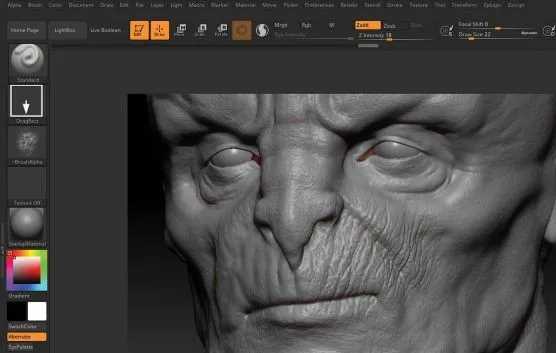
游戏建模丨关于ZBrush 的20个建模技巧,你都知道吗?...


IOS下载

安卓下载

小程序




