3ds Max软件如何建模逼真的椅子?
3ds Max软件如何设计逼真的椅子?3ds Max是一款功能强大的建模,渲染和动画软件,可堆叠的建模步骤,使制作模型的过程中有非常大的弹性,同时还具备强大的角色动画制作能力,除了软件自带的渲染系统以外,还可以从安装插件来达到快速,真实的渲染效果。今天我们用3ds Max 2009中设计带有靠枕的椅子的教程。
一、椅子的制作方法
我们创建一个长方体,F4边面显示。参数:长度、宽度改为:50 高度改为:3.7。其他的参数保持默认。
我们来到椅子的正下方,选中。右键点击,在弹出的下拉列表中,选择转换为可编辑多边形。

在修改列表中往下拉,直到看见了一个叫做连接的按钮为止。我们按下键盘的2键,进入线的级别,当然,你也可以在修改器的下拉列表中选择(点击那个小小的 号(点击后会变成减号,不要点错了!)
我们选择底部相对应的两条线,点击连接旁边小小的窗口图标。在弹出的窗口中,修改参数为:分段:2 收缩:82 其余的参数保持默认。
备注:按下ctrl键连选,按下g键去掉底部方格框架(就是那两条交叉的黑线)。
我们选择连接好的四条线,再次连接。我们弄好框架后,进入多边形子级别,选中连接后出现的四个小正方形,点击挤出旁边的小图标。设置参数为:类型默认为:组 挤出高度为46.5 。
来到顶部的面,选择两条边,点击连接。弹出窗口设置参数:分段:1 收缩:0。滑块:82。
我们选择靠右边的两条线,选择连接,这个我就不用讲了吧!大家结合前面学到的知识,应该明白。选择挤出,弹出的小窗口设置:挤出高度:46.5 。和上次设置的一样,不用修改。(记住要看看你选择的子级别哦!)
选择顶部两根相对柱子上的相对的两根线(记住,不要选择底部的线哦!),点击连接。弹出窗口设置:分段:1 滑块:22 收缩:0。一定要细细检查你选择的线。
进入面的子级别,选择连接好后形成的面,点击桥(不要点击旁边的小按钮。)。就会看见连个面结合在一起了。
我们新建一个圆柱体,半径改为:0.25,高度改为:3.0。其他参数保持默认状态。
我们右键单击圆柱体,出现的下拉列表中选择:转换为可编辑多边形。选择面级别,点击顶上的面,点击倒角按钮旁边的小窗口。修改参数为:高度:0.4 倒角:-0.25(这是一个负数)
选择圆柱体最低部的面,选择挤出旁边的小按钮,参数设置:挤出高度:0.10,其他默认。
我们选择底部两条线之间的所有面,点击挤出,类别改成局部法线。挤出高度改为:0.66。大家自己放置好钉子的位置。用来连接椅子的各个部位。

二、靠枕的制作方法
这个钉子就制作完成了,我们现在来制作抱枕。(按g键整出网格,对齐椅子),创建一个平面,大小自定义。转换为可编辑面片。
进入点级别(第一个),选中中间的一个点,打开软选择下拉列表。点击:使用软选择,将衰减从20-25,每个级别分别将中间点向上提一点点,直到25为止。
回到顶级别。按住shift键不放,转一个180度,然后松开,我们就完成了抱枕的复制,我们用移动杆把他们连接在一起。然后放置到椅子合适的位置上。(有漏口不要紧,我们不建精模)
我们应该贴图了,按下键盘的m键,打开材质编辑器。分别对抱枕、椅子、钉子给予不同的材质。先按蓝白相间方块,在按下一个球体指向方块的标志。材质1. 抱枕 材质2. 椅子 材质3. 钉子 (大家应该都明白了吧!)
点击Blinn基本参数下拉列表中的漫反射旁边的小方块。弹出窗口中选择位图,选择一张抱枕图片(推荐jpg格式的),点击打开。完成后重复上个步骤:先按蓝白相间方块,在按下一个球体指向方块的标志。我们看见,抱枕已经出现贴图了。

以此类推,把钉子和椅子的贴图都弄好之后,我们就有保存的功夫了。
本期的3ds Max软件如何设计逼真的椅子?就分享结束啦,如果需要更多建模教程,可以搜索绘学霸。在此,小编给大家推荐绘学霸的3D模型大师班,对建模感兴趣的朋友可以来绘学霸咨询喔。
全部评论


暂无留言,赶紧抢占沙发
热门资讯

C4D软件切换多个文件窗口有什么方法?

zbrush模型突然不能旋转移动怎么解决?

Zbrush如何同时调整多个子工具模型?
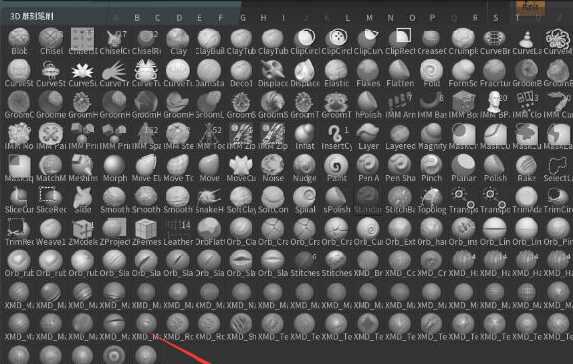
ZBrush中常用笔刷工具和使用方法!

Maya中怎样设置动画时间轴?

3dmax布尔运算差集后图形消失怎么办?

比C4D还酷的Adobe 3维软件DN,让3D设计简单至极...

胆小慎戳!大片里的恐怖怪物是怎么设计出来的?...

maya软件怎样贴法线贴图?

ZBrush模型怎样转到Maya里?


IOS下载

安卓下载

小程序




