3DsMax怎样制作遮阳伞?
3DsMax如何制作遮阳伞?近期,很多小伙伴私信小编,问3DsMax如何制作遮阳伞,小编今天终于有时间整理了以下步骤内容,用3DsMax制作遮阳伞模教程。方法简单好学,赶紧跟着小编来学习3DsMax制作遮阳伞的方法吧。
01在顶视图【创建】|【多边形】 半径为1000,边数为8

02右键转换为多边形,进入多边形级别,选中多边形,倒角设置高度30,轮廓-80,点击多次应用(删除最后中间的多边形作为伞顶)
03进入【边】级别选择如图所示的对称(可一次全选中间的边,对称选择是方便查看效果)边,先点击【选择】卷展栏中的环形,在【编辑边】卷展栏中点击【连接】如图所示的插入了边,再次点击中间未选择的边,同样的操作
边增加完成效果
04选择最外层边在前视图,按 Shift 沿Y轴复制二次
05进入【顶点】级别,选择上面步骤中添加【边】后的最外层点(顶点选择方式,选择一个空一个,用数字表示1、3、5、7...),沿Y轴向下移动
06选择(选择任意一条,点击循环可全部选择)如图所示的边,点击【切角】一次15,一次6
07再次选择边,点击循环按钮;再次点击挤出按钮,高度-6,轮廓为8;再次点击切角,设置切角量为3.5
【挤出】|【切角】使用后效果

08选择如图所示的顶点,使用移动工具上移
在【可编辑多边形】层,【细分曲面】卷展栏下勾选【使用NURMS细分】产生圆滑效果
09添加【壳】修改器增加厚度,设置内部量 2
10复制一个,缩小后中间顶有个空,新建一个圆就可以
11M键 打开材质编辑器点击【Standard】按钮,添加 VrayMtl 复制一个,【贴图】卷展栏下漫反射,加载【渐变坡度】,颜色设置自己觉得合适的颜色。
【渐变坡度】设置
12添加【UVW贴图】修改器,选择【球】
13微调整下,最终效果完成
好了,3DsMax如何制作遮阳伞?今天小编就讲到这里了,下次再和大家分享喔~想要学习的小伙伴可以搜索绘学霸咨询,在此,给大家推荐一下绘学霸的3D模型大师班,感兴趣的小伙伴可以来绘学霸了解申请免费的试听课。
全部评论


暂无留言,赶紧抢占沙发
热门资讯

3dmax软件模型表面加线的三种有效方法!
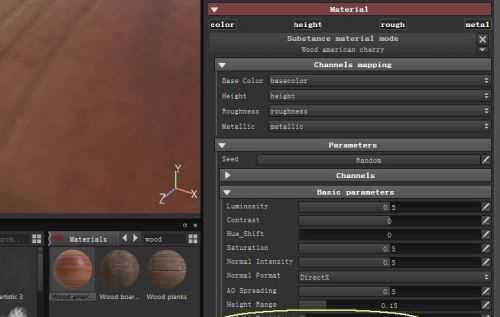
substance painter的使用方法和优化技巧!

3Dmax关闭时无响应、无法退出该怎么办?

C4D软件如何给可编辑对象添加分段线?

C4D如何添加Hdr文件到软件里?

【建模参考】原神角色人体建模参考!

3Dmax软件设置坐标轴的显示大小有什么方法?...

C4D软件怎样调整动画关键帧时间轴的总时长?...

c4d把克隆对象拆分有什么方法吗?

3Dmax使用旋转工具不显示角度了是什么问题?...


IOS下载

安卓下载

小程序




