小白需要掌握ZBrush的十五个建模技巧
初学者需要掌握ZBrush的十五个建模技巧,ZBrush 作为一款数字雕刻和绘画软件,它以强大的功能和直观的工作流程彻底改变了整个三维设计行业。ZBrush软件是世界上第一个让艺术家感到无约束自由创作的三维设计工具!那么,今天小编就来说一下,初学者需要掌握ZBrush的十五个建模技巧。
01.设置工作屏幕
一个非常基本但重要的事情是设置工作屏幕,让您充分利用它。转到工具栏中的“文档”并设置文档监视器分辨率的大小,以确保没有未使用的区域。您还可以将ZBrush屏幕从灰色更改为渐变黑色,以获得一致的背景屏幕。第三,我建议您将材质从MatCap Red更改为MatCap Grey或基本灰色材质。

02.自定义UI
通过将您喜爱的功能移动到界面上来加快工作流程
这是提高工作速度的一种非常有效的方法。转到工具栏中的“首选项”,选择“配置”>“启用自定义”。按ctrl alt可以将任何按钮,托盘或刷子移动到ZBrush界面上。将最常用的画笔和选项添加到UI后,请返回到Config,然后单击Save UI and Store Config。这有助于简化您的广告素材制作过程。
03.使用时间轴
通过时间线,您可以从各个角度轻松检查模型
这是从一个角度快速移动到另一个角度的好方法。处理大型模型时,很难从各个方面看到它,因此您可以转到工具栏中的“电影”,然后在“时间轴”下打开“显示”。这会将时间线相机放在屏幕顶部,这样您就可以定位模型并单击时间轴来添加关键帧。这可以在您可能需要再次查看或快速处理的任何位置完成,您可以使用箭头键快速浏览它们。
04.在低细分中创建基本网格
管理较轻的网格比重的网格更容易
在最低细分中创建模型的大多数形状,以便可以使用最少的多边形正确地创建网格。管理和编辑较轻的网格要比重的网格容易得多。始终尝试在相同的肌肉或皮肤流动中进行雕刻,以使模型看起来真实。
05.转置智能遮罩
移调将遮盖整个表面,留下任何凸起的空间
Transpose是一种用于屏蔽模型某些区域的智能工具。如果按住ctrl然后单击并拖动模型,则可以使用Transpose Smart画笔进行遮罩。它将查看表面并遮盖区域的其余部分,留下任何凸起的空间。

06. Amp简单易懂
Ryan Kittleson的Macro脚本可以真正增强雕刻细节
去搜索Ryan Kittleson的宏脚本。在锐化您的雕刻细节时,它可以节省您一些时间。安装脚本并在Macros文件夹中找到它,然后坐下来让它发挥作用。
07.使用Sculptris Pro
Sculptris Pro是另一种为模型添加细节的便捷方式
您可以使用Sculptris Pro为已经冻结的模型添加细节; 而不是重新DynaMeshing你准备好的造型,只需再次使用Sculptris Pro没有限制。您可以轻松修改和添加小细节,直到您满意为止。
08.使用Polypaint添加颜色
一点点的Polypaint可以走很长的路
Polypaint在为您的作品添加颜色时非常有用。然而,最重要的是让造型发挥其魔力。所有雕刻的细节都将亮相。当应用Polypaint开始粗糙并用刷子的RGB值调整它。在最终图像方面,一点点Polypaint可以获得很大的效果。
09.收缩包装retop
重塑你的造型可以更加动画制作
如今创建令人惊叹的模型的主要方法之一是在ZBrush或Mudbox等程序中雕刻初始形式,然后重新塑造雕刻。在这个过程中,您可以创建更加动画友好的新几何体,使用连续的边循环可以更加可预测,并且多边形数量更低,从而提高效率。您当然可以使用Polygon等工具在Cinema 4D中执行此操作。

为了使它更好,您可以下载像HB Modeling Bundle这样的脚本,使Cinema 4D成为完美的retop解决方案,使您能够在雕刻上绘制新的几何体。
10.利用皮肤alphas
尝试将不同类型的alpha与正值和负值混合
尝试将不同类型的alpha与正值和负值相互混合。尝试在大型和小型之间切换,使其自然融合。此外,为了增加静脉,我使用的一个小技巧是沿着一些细分并在静脉中绘制 - 如果你再次抬起,它将完全像它在表面下融合,而不是在顶部。
11.对尖刺/尖峰使用精确曲线模式
AccuCurve将为您提供更清晰的Move画笔
移动画笔的一个方面是衰减倾向于为画笔效果创建圆形中心,使得难以创建像脊柱,尖峰或峰值的尖锐突起。要解决此问题,您可以编辑“移动”笔刷的设置。选择移动画笔,然后转到画笔>曲线并打开AccuCurve按钮。这会强制ZBrush使用此菜单中的画笔曲线来定义画笔的衰减。您可以看到的结果是一个清晰,精确的移动画笔。
12.调整平滑画笔设置
尝试编辑“平滑”笔刷,使其在打开的几何边和单点上更有效
当使用“平滑”笔刷时,许多用户意识到在多边形几何体上滑动边界边缘或从原始模型移动的单个杂散点有多么困难,有时在投影几何体时会发生这种情况。平滑这些几何类型通常会产生令人不满意的结果。一个很好的建议是编辑平滑画笔设置,以使画笔在打开的几何边和单点上更有效。转到“笔刷”>“平滑笔刷设置”菜单,将“最小连接”滑块降低到1.“平滑笔刷”现在在这些区域中更有效。
13.使用平滑功能清理面板环
通过特征抛光为您的模型提供漂亮的机加工外观

从多边形组生成面板循环时,我们经常发现蒙版的边缘和生成的多边形组为我们的面板循环几何体创建了一个不规则的形状。一个很好的方法来纠正这个并给模型一个很好的加工外观是通过功能进行抛光。此滑块位于“工具”>“变形”下。生成面板循环后,打开“变形”子菜单,然后单击“按功能平滑”滑块上的“径向”按钮。这看起来像圆圈中的黑点而不是白点。现在逐渐提升滑块,您将看到环的边缘清理并且看起来更令人愉悦。
14.使用绘图大小和动态模式按钮
ZBrush现在允许您启用每个画笔绘制大小和动态模式
通常当我在ZBrush工作时,我会更改我的绘图大小,并且在很多情况下我的画笔上的动态设置。以前,此设置对于所有画笔都是全局的,因此如果您在使用曲线时更改绘制尺寸,则会影响正在使用的任何其他画笔。在新的ZBrush中,您现在可以启用每个画笔绘制大小和每个画笔动态模式。只需启用屏幕顶部的按钮,即可对每个画笔设置进行更多控制。
15.使用变形目标来帮助细化细节
与Smooth笔刷相比,Morph笔刷可以更好地混合纹理

向模型添加精细细节的最棘手的方面之一是找到将一个纹理淡入另一个纹理或完全淡出细节的最佳方法。我们希望避免统一的“盖章”外观。在我开始添加精细细节之前,我将通过转到工具>变形目标>存储MT来存储我的模型的变形目标处于其未结尾状态。
现在,当我详细说明网格时,我可以使用变形画笔将其混合回到未被剔除的表面。这比平滑要好得多,因为平滑画笔会擦除细节,而变形画笔会轻轻地降低其强度。这是一种更有效的混合刷。
好了,初学者需要掌握ZBrush的十五个建模技巧今天小编就讲到这里了,下次再和大家分享喔~想要学习的小伙伴可以搜索绘学霸咨询,在此,给大家推荐一下绘学霸的3D模型大师班,感兴趣的小伙伴可以来绘学霸了解申请免费的试听课。
全部评论


暂无留言,赶紧抢占沙发
热门资讯
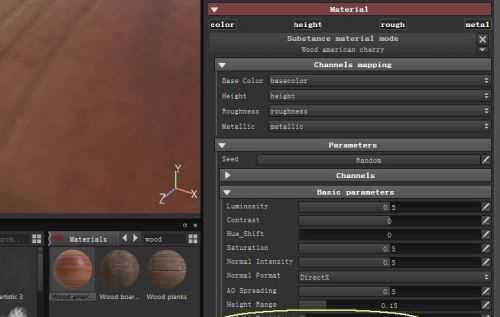
substance painter的使用方法和优化技巧!

3dmax如何解决输入文本不显示汉字的问题?

3dmax透视旋转模型或旋转视图模型消失的原因及解决方法!...

Zbrush坐标轴不见了怎么办?

Maya软件中给多边形模型加点教程

前方高能,怪兽出没!一组精美的建模参考~

C4D软件里隐藏选中的多个面有什么方法?

C4D在视图最大化显示当前选择的模型和元素教程...

3dmax为什么保存文件后图标变白了?
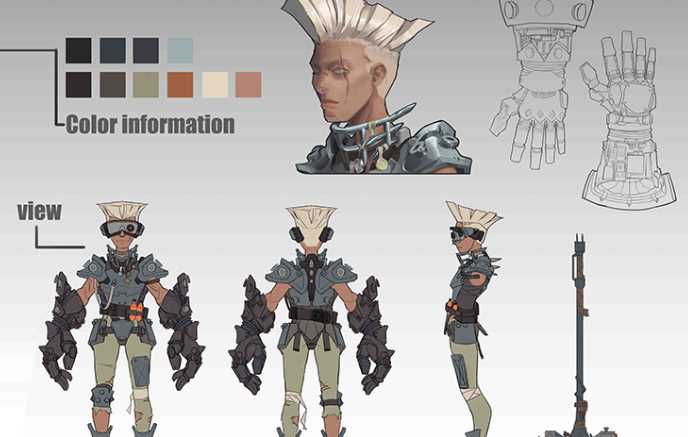
从c4d中导出psd格式文件有什么方法?


IOS下载

安卓下载

小程序




