PR如何添加字幕和音乐?
Adobe Premiere是一款非常受欢迎的领先视频编辑软件,那么添加字幕和音乐的方法是什么呢?
添加字幕:
1.首先打开Adobe Premiere
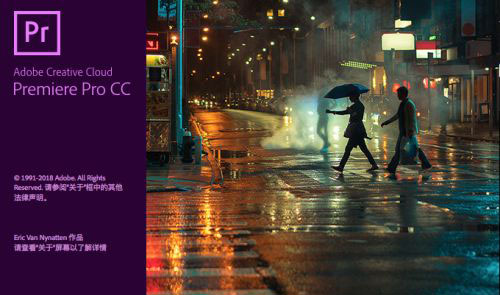
2.可以直接点击左侧按钮【新建项目】,或者点击打开最近保存的视频项目,在这里,小编选择打开最近做好的视频。
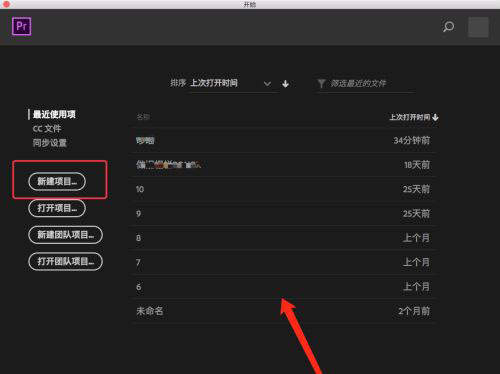
3.打开视频项目后,点击左上角【文件】,在下拉菜单中找到【新建】,选择子菜单【旧版标题】
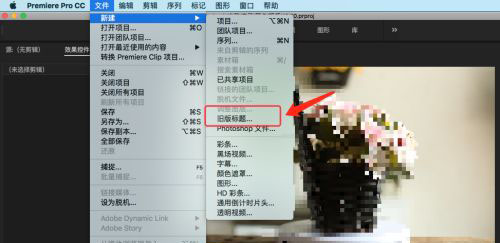
4.这时会弹出【新建字幕】弹窗,可以根据项目的尺寸和设定它的宽度和高度,以及时基,还可以对字幕进行命名,然后点击确定。
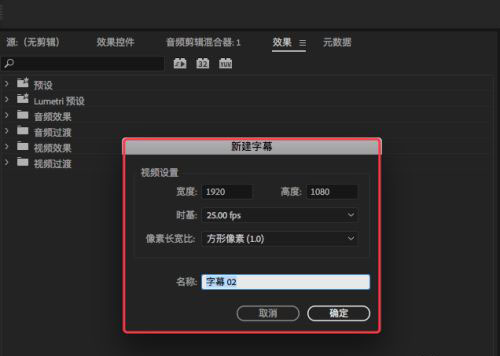
5.接下来,就开始正式编辑字幕了,点击左侧菜单栏的【文字】图标,如图所示,选择后在画面中输入字幕文本。
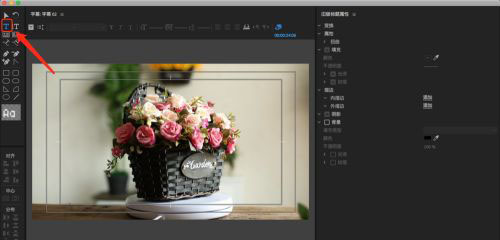
6.可以对文本进行编辑,例如调整它的字体、字体大小、字间距、对齐形式等,都可以在顶部属性中操作。
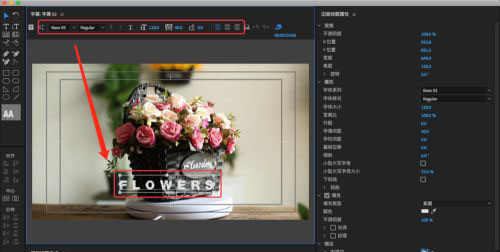
7.当然,可以看到右侧的属性栏中,有更多更高级的设置功能,例如我们常见的倾斜、下划线、扭曲,以及填充类、描边类和阴影类,可以根据画面风格对字幕文本进行合理的调整,最后将字幕调整到相对画面合适的位置即可。
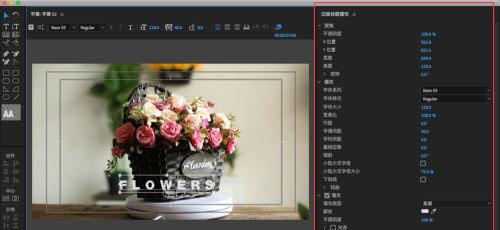
8.编辑完字幕文本后,一定要ctrl s保存哦,关闭当前字幕窗口。然后回归到Pr主界面,在项目面板中,找到刚刚新建的字幕,拖动字幕至右侧编辑区域中,如图所示:

添加音乐:
比如,下图中的视频;是有音乐的;音乐在音频轨道里。现在这个视频,不想要原来的音乐,想自己加上一段音乐;怎么操作呢;
方法一,把原音乐删除掉。
操作如下:鼠标点下音乐,选中它。事实上,这时是连视频也一并选中的,因为,视频与音频现在是链接在一起的。
假设,这时,我们直接操作删除,会把视频也一并删除的哦。那么,怎么只删除音乐,视频不受影响呢。我们就要把这两者取消链接了。
鼠标右击视频,弹出菜单点:取消链接
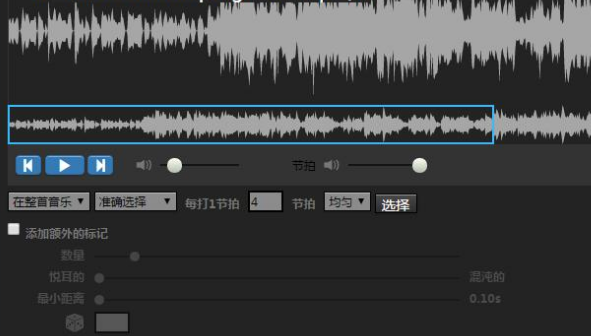
一点:取消链接;
看,现在只选中了音频了,视频没有被选中,也就是说,现在两者已取消关联了。那么,我们直接删除音频就可以了。
然后,把素材面板中的目标音乐给拖到时间线的音频轨道中。
那么,添加音乐的操作完成。
方法二;
如果不想把原来音乐删除;想直接就添加音乐。
那么,可以这样操作,在原音乐的音频轨道这里,如下图所示,点击:M;
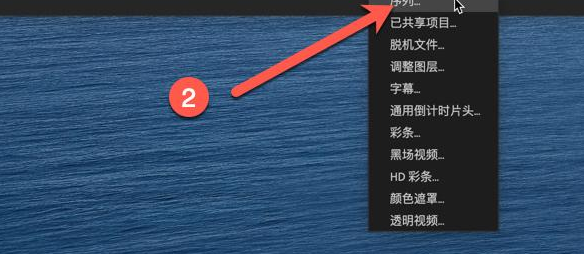
这是静音轨道;点:M;这个位置呈绿色显示;那么,原有音乐就没有声音了;
我们再添加我们自己的音乐。
视频没有音乐,添加新音乐:
视频只是单纯的视频,没有音乐的;
这就好办了,很简单, 我们把音乐导入到素材面板这里;
接着,再把音乐拖到时间线的音频轨道中即可。
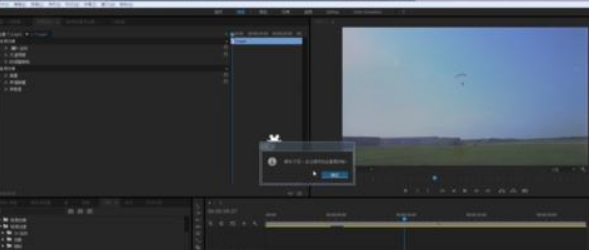
转载声明:本文来源于网络,不作任何商业用途。
全部评论


暂无留言,赶紧抢占沙发
热门资讯

干货丨电影常用构图技巧

影片中最常见的五种调色手法,你都会了吗?
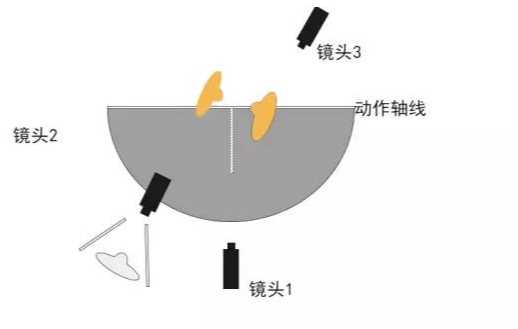
摄影师都该知道的越轴镜头处理技巧!

干货丨pr波纹编辑教程

这些受欢迎的五种pr混剪风格你了解吗?

AE到底是个怎样的软件?

想要PR流畅工作,需要怎样配置的电脑?

PR中的文字编辑具体怎么操作?
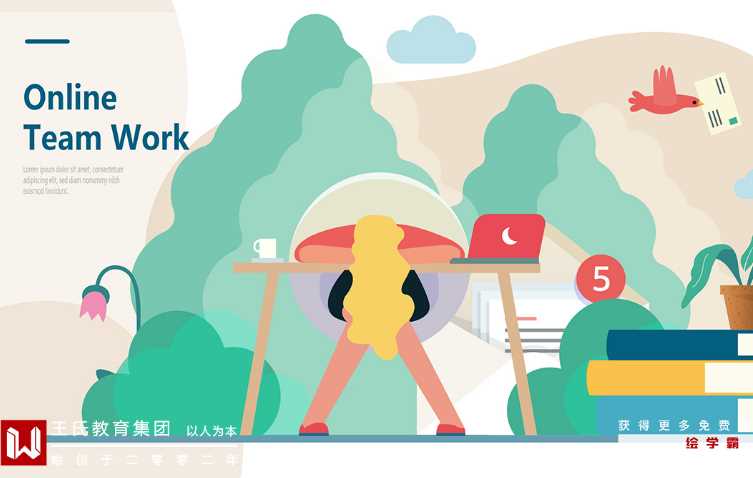
PR零基础需要学多久时间?

什么是代理剪辑?


IOS下载

安卓下载

小程序




