干货:C4D使用教程和技巧
随着近几年影视行业的高速发展和电商的快速崛起,人们对三维软件的需求越来越大,几款相应的三维软件也越来越多的进入到大众的视野,Maya,3Dmax,C4D等等,其中C4D更是因为他简单的操作、更容易上手入门以及做出来的效果更好的优点变得更加火热。
今天小编给大家分享9个C4D的小技巧,有需要的可以收藏哟~

一:文件的导入导出
做设计的朋友经常会需要把AI路径导入C4D进行制作,但是必须保存8或更旧的版本。然而我一次无意中看到老外的教程里用到一款C4D直接导入AI任何版本文件的插件CV-ArtSmart,它导入的文件自带挤压效果,而且能显示各元素的颜色,C掉之后可以展开对每个元素进行编辑。(注意:AI文件保存路径不能有中文)
另:如果想要把C4D模型导入另一款软件制作,最常见的就是OBJ格式,这是模型通用格式,不支持材质,通常在后期包装中,用于跟AE的互导使用。如果还想到导出动画、材质等,就需要保存FBX格式了,不过只能在三维软件里互导,这需要安装互导插件,比如MAX和C4D互导,就需要安装MAXtoC4D和C4DtoMAX。
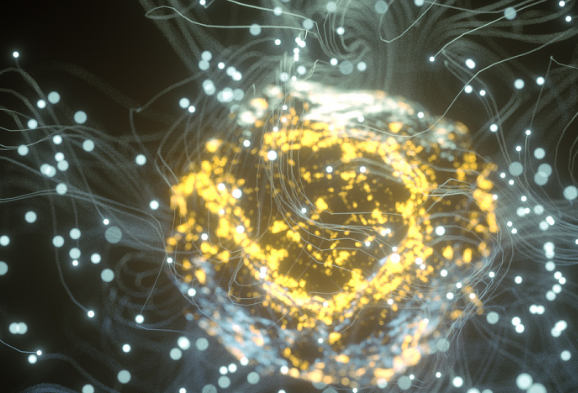
二:多个工程之间快速切换
在同时打开多个工程工作的时候我们通常是点击窗口来切换,这样比较不方便,这里我们可以通过自定义面板来增加快捷图标。在自定义面板的空白处右键——选择自定义面板,然后分别输入上一方案、下一方案以及工程依次拖入自定义面板,然后就可以利用这两组图标来很方便的切换工程了。
另:我们也可以根据自己的工作习惯用自定义面板来增加其他快捷图标,以此提高工作效率。

三:添加声音
这里所说的声音不是声音效果器,c4d里的声音被定义在动画轨迹里:
1、 创建空白,作为承载层
2、 Shift F3打开时间线面板,并将空白拖入时间线
3、 选中空白——创建——添加专用轨迹——声音
4、 这时会多出来一个声音子时间轨,属性里也多了声音关键帧,就可以载入声音了,按F8或播放按钮播放音乐来调整动画节奏了。

四:对齐物体
工作中通常需要把物体移到另一个物体上,来回移动XYZ很麻烦,然而我们可以直接用父子级,把要移动的物体作为子级,坐标全归0,就快速对齐到父级啦。
或者:选中子级—角色—命令—复位PSR
五:不用C掉也能点线面编辑
这是我觉得修正变形器最好的用途了,没错!把修正工具作为物体子级,就可以对点线面进行编辑了,它就像一个原始模型的保护器,再也不用转化为可编辑模型(C掉),担心撤不回去了。

六:挤压倒角选集加材质
这个技能厉害了,虽然我也不知为什么是C和R,大概是Cap和Roud吧。总之在做挤压对象的时候,材质选集里输入C1和C2分别是给前、后的封顶加材质,R1、R2是分别给前、后圆角加材质(C和R一定要大写)。
七:布尔加倒角
布尔属性里勾上创建单个对象,勾上隐藏新的边,勾上选择交界,然后给一个倒角变形器,放在一个组里,你会发现所有的线都被倒角了,然后在倒角选集输入字母I,就只有布尔的地方有圆角了,不用C掉选择外面一圈慢慢调了。

八:快速找到物体
当场景里有很多物体和分组,怎么快速找到物体层呢?在场景中选择物体——然后单机对象面板空白处——按S键,该物体层就会被打开,如果再按一下S键还能把该物体最大化显示。
九:样条对齐点
为了让样条的点保持平行对齐,框选需要调整的点,选择缩放工具(T键),先点缩放的点再按住shift,缩至0%即可。

小编还整理了一些c4D软件的基础知识,希望学习c4D的朋友们能有一些帮助。
1.c4d中的切片功能可以将图形做出切割过的感觉。
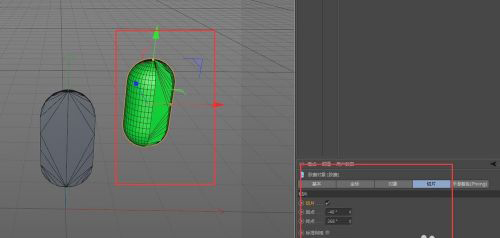
2.添加标准网格,可以让图片后期修改更简单。
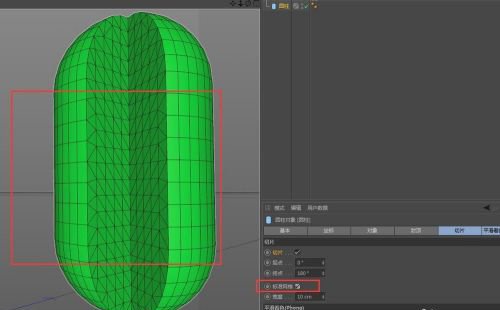
3.c4d当中立方体添加圆角的工具,在对象那里。
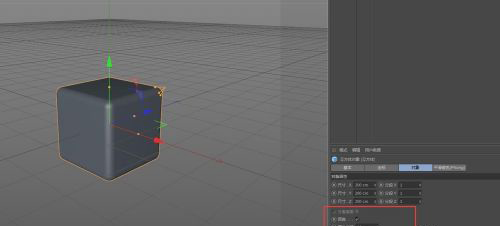
4.文字在挤压过后,做空心的效果,可以选择封顶,顶端和末端均选择无。
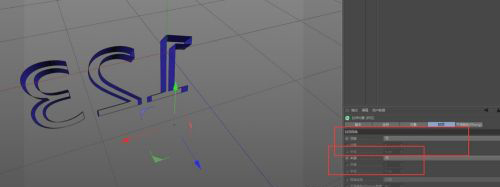
5.右键立方体,选择线,可以调出切刀工具。
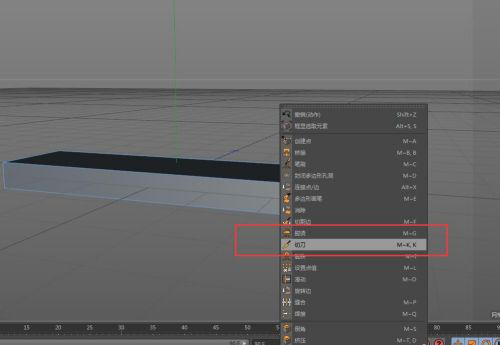
6.切刀的模式一般选择循环。
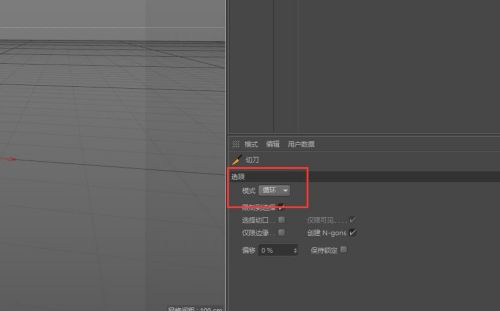
7.右键选择挤压,然后在空白处按鼠标左键进行挤压。
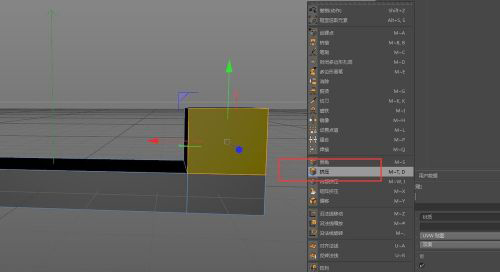
8.需要移动切刀后的线,双击就可以了。
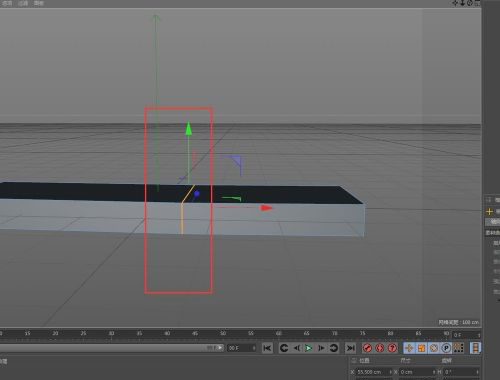
9.要改变上面的大小,可以选择缩放,然后空白处移动鼠标左键。
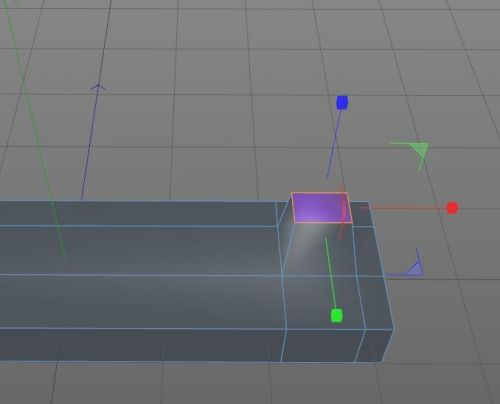
转载声明:本文来源于网络,不作任何商业用途。
全部评论


暂无留言,赶紧抢占沙发
热门资讯

用PR如何批量化制作视频,并且结合ME快速导出?...

王氏教育学员影视设计作品
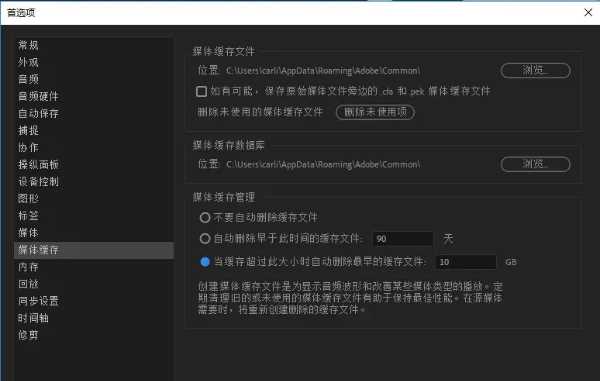
13个PR常见问题及解决方案

个人专访|影视行业水太深?总监导演级师兄帮你疑难解答...

学员故事丨从厨师到导演,哪有什么天生幸运,坚持就对了!...

pr好用还是finalcut好用?

houdini特效师工资一般有多少?

PR如何实现缩短时间?

做PR需要花多少钱?
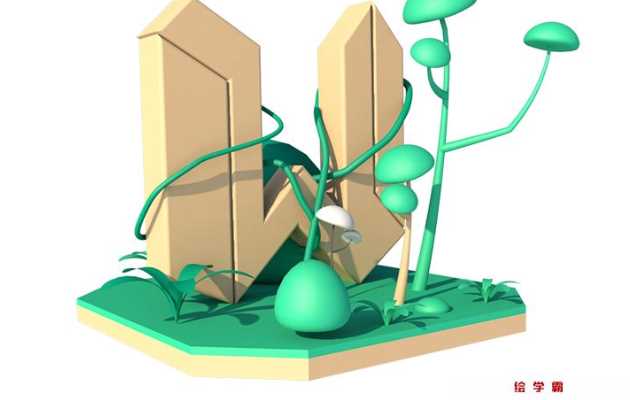
成长帖丨曾经以为遥不可及的梦想,居然实现了!...


IOS下载

安卓下载

小程序




