c4d教程:如何制作对称效果的实际运用以及HDR贴图?
2021-05-10
12103
0
c4d教程:如何制作对称效果的实际运用以及HDR贴图?对称在我们C4D里非常的常用,功能强大,操作简单,但是步骤不能操作反了,否则是很难调整的,接下来我们就一起看看吧!
教程
1、首先打开我们的C4D
2、
- 文件-新建
- 长按立方体,新建一个圆柱
- 将半径改为50,高度改为30,方向改为 Y,勾选圆角封顶,半径改为2
- 长按阵列,新建一个对称
- 将圆柱放到对称下方
- 点击圆柱,向左移动,形成两个对称圆柱
3、
- 复制对称,得到对称1
- 点击圆柱1,将半径改为27,高度改为24;封顶里,半径改为4,向上移动一段距离
- 长按立方体,新建一个胶囊
- 将半径改为28,高度改为185,方向 X
- 长按阵列,新建一个对称
- 将胶囊放到对称下方,移动到圆柱上方,旋转40(这里不能先旋转再给对称)
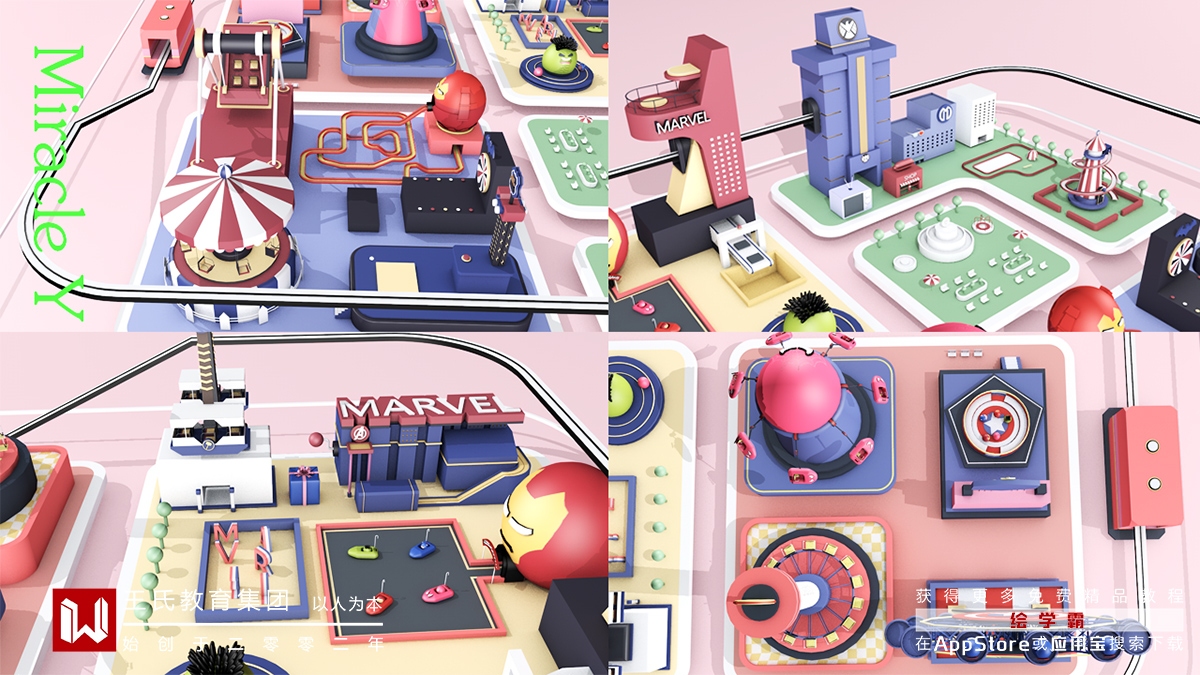
4、
- 长按自由样条,新建一个圆环
- 将半径改为117,点击转为可编辑对称,不勾选闭合样条
- 点击点选项,删除圆环上的一个点得到半圆,旋转180,让圆环开口向上
- 长按立方体,新建一个胶囊,将半径改为31
- 长按扭曲,新建一个样条约束
- 将样条约束放到胶囊下方,点击样条约束,样条改为圆环
5、
- 长按立方体,新建一个平面,放大作为地面
- 添加一个HDR的预设(有没有HDR预设导出来的图片是两个样子)
- 长按立方体,新建一个空对象
- 长按灯光,新建一个区域灯,右键添加一个目标标签,将目标改为空对象
- 移动区域灯到左上角45度的位置,投影改为阴影贴图(软阴影),颜色H改为22,S改为98,V改为24
- 新建一个灯光,强度改为80;细节里,衰减改为平方倒数(物理精度),半径改为300,移动到右上方
6、
- 新建一个材质,命名为背景
- 颜色模式改为HSV,H改为7,S改为87,V改为100
- 新建一个材质,命名为眉毛
- 颜色模式改为HSV,H改为5,S改为87,V改为100
- 反射里,宽度改为20,衰减改为-1,高光强度改为95
- 新建一个材质,命名为眼球
- 颜色模式改为HSV,H改为5,S改为0,V改为93
- 反射里,宽度改为34,衰减改为-4,高光强度改为100
- 新建一个材质,命名为嘴巴
- 颜色模式改为HSV,H改为6,S改为73,V改为100
- 反射里,宽度改为34,衰减改为-4,高光强度改为100
7、
- 渲染设置里,添加一个环境吸收和全局光照
- 全局光照里,将Gamma改为1.5,预设改为室内-预览(小型光源)
- 环境吸收里,颜色H改为18,S改为100,V改为46,最大光线强度改为60
- 导出以后激活滤镜,饱和度改为43,亮度改为22,对比度改为9,曝光改为0.2,Gamma改为1.14
c4d教程:如何制作对称效果的实际运用以及HDR贴图?其实今天这个教程是非常没有技术含量的一个,主要就是介绍了对称的应用,HDR这个我建议大家可以做两张图,一张是没有HDR的,一张是有HDR的,来对比看看效果,想要学的更好,在此,给大家推荐绘学霸的线下课程:3D模型大师班,想要了解可以到官网进行在线咨询哟~
免责声明:本文内部分内容来自网络,所涉绘画作品及文字版权与著作权归原作者,若有侵权或异议请联系我们处理。
收藏
全部评论

您还没登录
登录 / 注册

暂无留言,赶紧抢占沙发
热门资讯

在 blender 中如何把图片变成3d模型?
24133人 阅读
2021-07-02
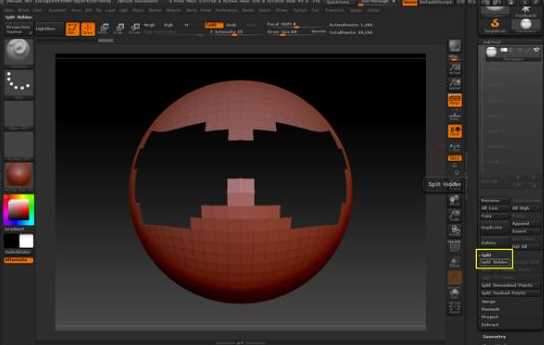
教你如何在ZBrush中绘制遮罩!
18748人 阅读
2021-09-16
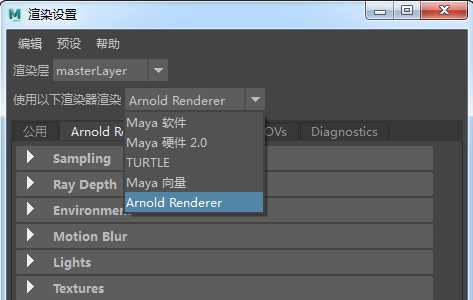
Maya阿诺德渲染器使用教程
16782人 阅读
2021-09-29

游戏建模接单平台有哪些?
16654人 阅读
2021-06-18

维京人次世代模型的制作过程和思路分享!
15895人 阅读
2021-06-17
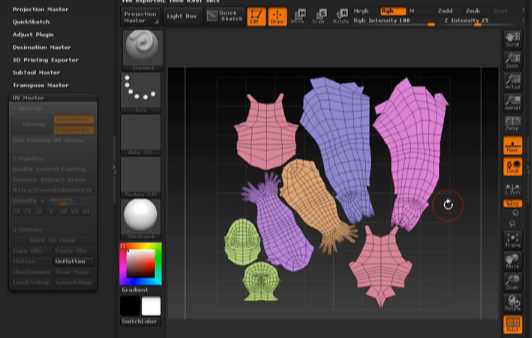
ZBrush 如何制作UV并用UV投影纹理!
14421人 阅读
2021-09-24

XGEN毛发篇头发制作!
14054人 阅读
2021-06-07

Unity有什么用途?
13262人 阅读
2021-04-29

3D建模和3D渲染有什么硬件要求?
13091人 阅读
2021-06-11
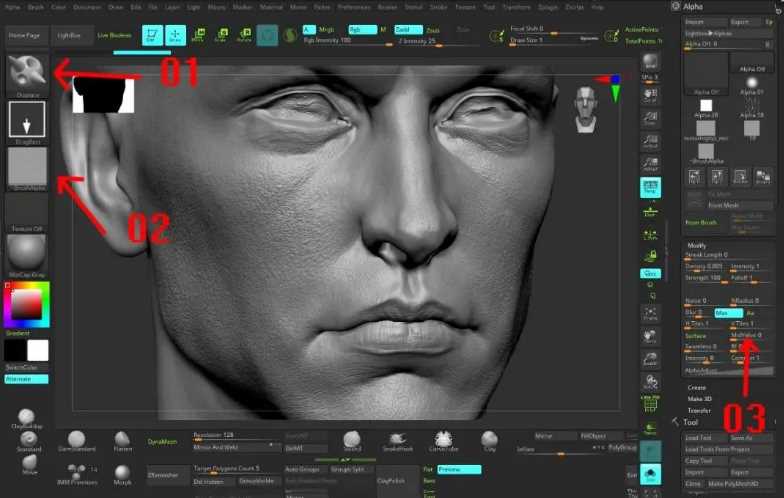
高精度次世代角色《黑暗骑士》的制作流程
12737人 阅读
2021-03-10

王氏教育是国内专业的CG数字艺术设计线上线下学习平台,在王氏教育,有原画、插画、漫画、影视、3D模型等培训课程,也有学习资源下载、行业社区交流。CG数字艺术学习,来王氏教育。

IOS下载

安卓下载

小程序
版权声明
本网站所有产品设计、功能及展示形式,均已受版权或产权保护,任何公司及个人不得以任何方式复制部分或全部,违者将依法追究责任,特此声明。
热线电话
17688437870
咨询时间:9:00~21:00
公司地址
中国·广州
广州市海珠区晓港中马路130号之19
Copyright © 2008 -2020 CGWANG广州市王氏软件科技有限公司版权所有 电信与信息服务业务经营许可证:粤B2-20201042 广播电视节目制作经营许可证编号:(粤)字第04146号粤ICP备18074135号
绘学霸客户端(权限暂无,用于CG资源与教程交流分享)




