用3ds Max软件制作螺丝有哪些方法?
2021-04-25
8450
0
用3ds Max软件如何制作螺丝?今天小编就和大家分享一篇关于用Max制作螺丝的另一种方法,小编巧妙的运用Max的弹簧功能,来制作螺丝。方法简单易懂,希望对小伙伴们有所帮助,用3ds Max软件如何制作螺丝?3ds Max软件制作螺丝方法或步骤如下:
1巧妙的御用了MAX的弹簧这一功能,建立一个弹簧。参数根据自己定。
2确定你的弹簧已经调好,因为下一步我们要将它塌陷成POLY(此操作后将不可返回,望大家慎重调节弹簧。)将其塌陷为POLY。

3按T键,切换到顶视图。在点层级,按Q键将选择方式切换为圆形,选择内层的点,并在选择集合中命名为1(养成命名的好习惯)。
4按P键,切换到透视图。在边层级,选择一条外部的边(是竖的),然后按RING键将同他处在同养位置的所有竖边选择,然后按T键,切换到顶视图。按Q键将选择方式切换为圆形,按住ALT键将刚才选中的内部的边减选。最后选择的边。注意内部的边没有被选择。
5按R键,切换到缩放模式。在透视图中对模型进行Z轴向的缩放。
6再次选择刚才选的竖边,这次将外面的边减选,用DEL或REMOVE将这些边删除。
7在边层级选择。(使用LOOP)
8用POLY里面的EXTRUDE命令。(点后面的方框,用键盘输入方式比较直观。) 提供键值如图!边只要接近就可以了,焊接的问题只要加大焊接域值就可以解决。

9在点层级中从选择集合中调出刚才命名的选择集1(现在就有用了)在WELD中加大,他们的域值那些接近的点自己就会焊接在一起了。
10最后加个一级的MS。
本文的用3ds Max软件如何制作螺丝?就分享结束啦,简单的教程简单的方法~小白不要错过,在此,小编给大家推荐一下绘学霸的3D模型大师班,想学习的同学可以来绘学霸咨询哟。
免责声明:本文内部分内容来自网络,所涉绘画作品及文字版权与著作权归原作者,若有侵权或异议请联系我们处理。
收藏
全部评论

您还没登录
登录 / 注册

暂无留言,赶紧抢占沙发
热门资讯

3DMAX如何设置路径跟随?
38052人 阅读
2021-07-29

3dmax模型消失的原因及解决方法!
32212人 阅读
2021-12-24

【建模参考】原神角色人体建模参考!
29225人 阅读
2021-10-26

ZBrush中的怎样删除或隐藏遮罩区域?
27083人 阅读
2021-05-12
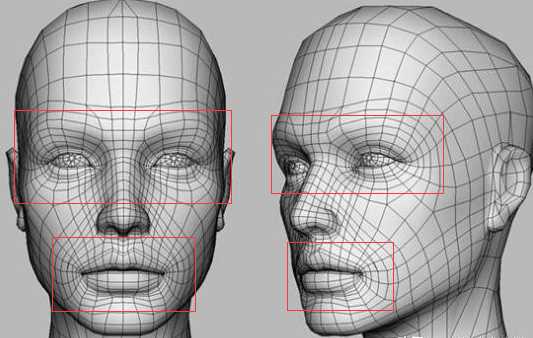
3Dmax建模中一定要掌握的布线法则和技巧
20567人 阅读
2021-10-21

前方高能,怪兽出没!一组精美的建模参考~
20375人 阅读
2021-11-21

胆小慎戳!大片里的恐怖怪物是怎么设计出来的?...
19942人 阅读
2022-01-14

3DMax镜子材质参数怎样设置?
19153人 阅读
2021-05-24

3DMax把一个模型切割成两半有哪些方法?
18118人 阅读
2021-05-26

c4d软件中把模型对齐于地面教程
18012人 阅读
2021-04-26

王氏教育是国内专业的CG数字艺术设计线上线下学习平台,在王氏教育,有原画、插画、漫画、影视、3D模型等培训课程,也有学习资源下载、行业社区交流。CG数字艺术学习,来王氏教育。

IOS下载

安卓下载

小程序
版权声明
本网站所有产品设计、功能及展示形式,均已受版权或产权保护,任何公司及个人不得以任何方式复制部分或全部,违者将依法追究责任,特此声明。
热线电话
17688437870
咨询时间:9:00~21:00
公司地址
中国·广州
广州市海珠区晓港中马路130号之19
Copyright © 2008 -2020 CGWANG广州市王氏软件科技有限公司版权所有 电信与信息服务业务经营许可证:粤B2-20201042 广播电视节目制作经营许可证编号:(粤)字第04146号粤ICP备18074135号
绘学霸客户端(权限暂无,用于CG资源与教程交流分享)




