3dMax制作美丽清新紫色牵牛花教程
如何使用3dMax制作美丽清新紫色牵牛花?记得小时候在家里的院子里中种着牵牛花,美丽的花瓣总是给人一清新的感觉。今天,我们就通过3ds Max 9.0来制作一朵紫色牵牛花吧,方法简单易懂,希望对小伙伴们有所帮助,3dMax制作美丽清新紫色牵牛花步骤如下:
1启动3dmax9.0,单击“创建”命令面板,点击“图形”按钮进入其创建图形命令面板,点击“星形”按钮,在顶部视图中绘制一星形Star01,进行参数定义。

2继续在“图形”创建命令面板中点击“线”按钮,在前视图中新建一线条Line01,然后选择星形Star01,单击“几何体”按钮进入其创建命令面板,在下拉列表中选择“复合对象”项,单击“放样”按钮进入其属性面板,单击“获取路径”按钮,在视图中单击“Line01”,得到放样物体“Loft01”。
选中Loft01,单击“修改”命令面板,展开“蒙皮参数”卷展栏,去掉放养物体上下端的封盖。
小提示:模型的面都是矢量的,只有从模型的正面看去才能看见,从背面看去是不可见的,因此为了方便为其指定一种双面材质。
4选中Loft01,单击“修改”命令面板,展开“变形”卷展栏,单击“缩放”按钮,在弹出的面板中修改其曲线,形成花的样子。
5点击“创建”命令面板中的“图形”按钮进入其面板,点击“圆”按钮,在顶部视图中绘制一圆形Circle01,同样的,在前视图绘制一线条Line02。
6以Circle01为截面,线条Line02为路径进行放样,方法同步骤2,产生放样物体Loft02,同样打开其“变形”卷展栏,单击“缩放”按钮,在弹出的面板中修改其曲线,并调整其到花的中央位置,作为花蕊。
7将调整后的花蕊进行复制,调整其位置。
8点击“创建”命令面板中的“图形”按钮,进入其创建面板,单击“螺旋线”按钮,在视图中绘制一螺旋线Helix01,调整其参数,作为花的藤蔓。
小提示:类似的创建方法用线条产生一花茎效果。
9点击“创建”命令面板中的“几何体”按钮,进入其面板点击“平面”按钮,在视图中绘制一平面Plane01,适当调整其大小及位置,将来作为叶子。

材质配置
1点击工具栏上的“材质编辑器”按钮,打开其面板,选择第一个样球,打开“贴图”卷展栏,单击“漫反射颜色”后的“none”按钮,打开“材质/贴图浏览器”面板,选择“新建”单选项,然后在左边列表中双击“渐变”贴图,进入其属性面板,修改其参数。
2小提示:颜色1、颜色2、颜色3分别设定为三种渐变颜色,也可通过“none”按钮进行设定贴图;颜色2位置值用于设置颜色2的位置,当值为1时颜色2在最上层,整个贴图相当于是颜色2与颜色3的渐变贴图,反之,当值为0时相当于颜色1与颜色2的渐变贴图;渐变类型用于设置时按线性或径向方式进行渐变。
3将第一样球材质赋予Loft01。
选择第二个样球,同样的打开“贴图”卷展栏,为“漫反射颜色”定义一“渐变”贴图,修改其参数,最终将材质赋予花蕊。
4选择第三个样球,打开“blinn基本参数”卷展栏,修改其漫反射颜色及反射高光值,最终将材质赋予藤蔓及花茎。
5选择第四个样球,勾选“明暗器基本参数”卷展栏中的“双面”项,打开“贴图”卷展栏,为“满反射颜色”、“不透明度”各指定一位图,并适当调整其坐标角度,最终将材质赋予Plane01。

6可以为场景中添加两盏泛灯光,不用启动阴影贴图效果,最终渲染效果完成。
今天分享的如何使用3dMax制作美丽清新紫色牵牛花?就到这里啦。但愿你未来的项目中有所借鉴,需要学习更多建模的小伙伴可以咨询绘学霸学习软件哟,在此,小编给大家推荐一下绘学霸的3D模型大师班,想学习的同学可以来绘学霸咨询哟。
全部评论


暂无留言,赶紧抢占沙发
热门资讯

3DMAX如何设置路径跟随?

ZBrush中的怎样删除或隐藏遮罩区域?

C4D单独渲染模型有哪些步骤?

3dmax如何把2018改成中文版?
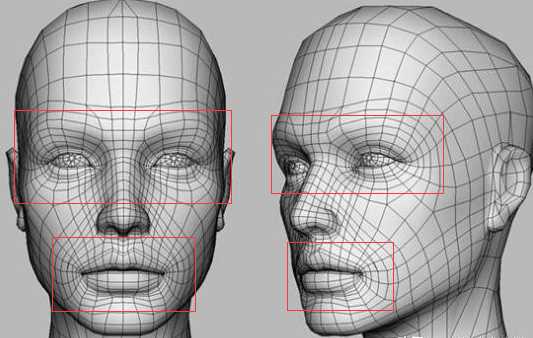
3Dmax建模中一定要掌握的布线法则和技巧

3dmax渲染后物体不见了是为什么?

3dmax为什么没有mac版的原因是什么?

3dmax软件如何取消黄色的边框?

c4d模型设置选集有什么方法?

Maya直角边变圆滑有哪些方法?


IOS下载

安卓下载

小程序




