3dmax中的Vray创建真实模糊景深效果教程
3dmax中的Vray如何创建真实模糊景深效果?这篇教程介绍使用Vray创建真实模糊景深效果的方法,教程介绍的是比较基础的知识,适合新手学习,以下内容就是3dmax中的Vray创建真实模糊景深效果教程。方法简单赶紧来学习看看吧。
介绍
环境闭塞可以帮助增加你的渲染作品的真实感,但是要在Max中创建环境闭塞有一点麻烦,特别是当你同时使用mental ray描影器和标准描影器的时候。你可以通过使用照明来创建一种环境闭塞效果,但是渲染起来会很慢,并且难以获得正确的效果。

所以如果你想跳过这整个步骤,你只需要使用渲染选项中的材质覆盖来完成这个工作。这种方法很快速,并且可以让你在独立的通道里获得额外的环境闭塞。有了独立的通道之后你可以根据自己的想法调节和操纵软件,而不会影响到接下来的渲染。
需要注意的是,这个教程中使用的软件是3ds Max 2011和Photoshop CS5。早期版本也可以使用,但是界面可能会有些许的差异。
第一步:创建一个mental ray材质。
首先要确定渲染设定菜单中添加了mental ray插件(按F10)。
然后打开材质编辑器(按M键),选择一个空的材质插槽。命名新的名字,比如"AO材质",点击标准按钮,选择Material/Map Browser中的mental ray描影器。
现在你们可以看到mental ray描影器。在基础描影器下面点击Surface参数设置,选择Material/Map Browser中的Ambient/Reflective Occlusion。

第二步:设定渲染
打开渲染设定菜单(按F10),然后点击Processing标签,找到材质覆盖选项,点击Enable。你可以拖动并降低你刚刚在"材质:无"按钮上创建的材质。在改变设定时要选择实例以确保材质更新。
点击"渲染"!
现在你会看到一张差不多完成的白色渲染图。材质的默认数值不能根据自己的想法随意设定。请注意:如果你的渲染图是黑色的,可以尝试把Rendering > Exposure Control菜单中的曝光控制设定为无曝光控制。
找到Max距离数值,增加设定值到100。然后再次渲染。
继续尝试设定各种数值,以获得需要的质量。添加更高的样本数值以减少纹理,只要记住这会增加渲染时间。(增加到32,64或者甚至到128)。得到满意的效果后保存图片,在Photoshop中打开。
第三步:在Photoshop中添加AO面板。
一般为了避免环境闭塞把图层变暗,你可能会想在添加到照片之前调节图的级别(Ctrl L)。快速自动调节可以做到。
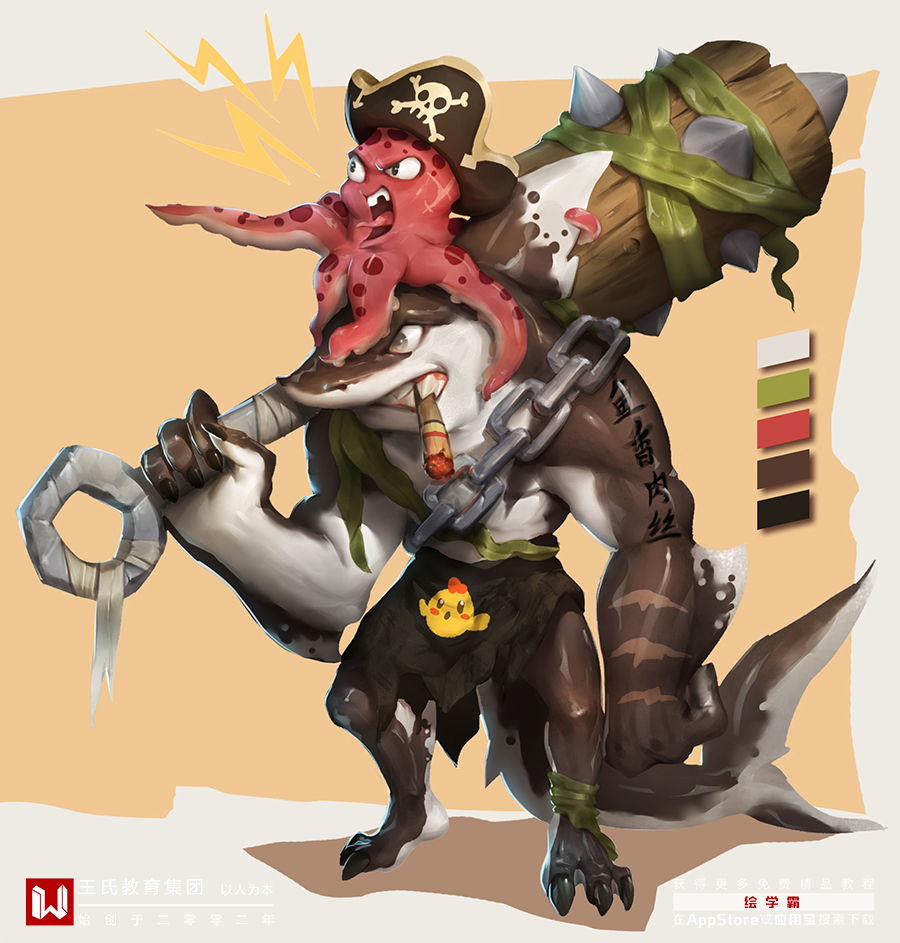
现在你要做的就是把环境闭塞图层拖动到最终渲染图上面,选择多样化。现在你就可以使用环境闭塞做非常快速的渲染了,而且很容易进行调节和扭曲(图10)。
最终效果完成。
至于合成,在添加环境闭塞图层之前渲染即可
好了,3dmax中的Vray如何创建真实模糊景深效果?今天小编就讲到这里了,下次再和大家分享喔~想要学习的小伙伴可以搜索绘学霸咨询,在此,给大家推荐一下绘学霸的3D模型大师班,感兴趣的小伙伴可以来绘学霸了解申请免费的试听课。
全部评论


暂无留言,赶紧抢占沙发
热门资讯

3dmax软件模型表面加线的三种有效方法!

3Dmax关闭时无响应、无法退出该怎么办?

3Dmax把线条变成圆柱模型教程

zbrush软件中怎样实时测量模型的尺寸?

zbrush软件中怎样快速将模型放到画布中心?

3Dmax怎样设置Vary皮材质?

如何彻底删除并卸载3dmax的Vray渲染器?

3dmax为什么保存文件后图标变白了?

C4D移动模型坐标轴的位置有什么方法?

maya怎样中给曲线加点并平滑曲线?


IOS下载

安卓下载

小程序




