3ds Max软件脚本的使用实例教程
3ds Max软件草地脚本的使用有哪些方法?今天小编教大家解了一个关于草地脚本的使用,应用到max与photoshop的一些命令及参数设置。 这个场景使用了3DSMAX5.1进行建模,使用VRAY渲染器进行的渲染,并且在最后使用PHOTOSHOP进行了后期的处理,以下就是3ds Max软件脚本的使用实例教程。
这里是场景中模型的线框图,后面的树木是使用ONYX的TREEPRO插件制作的。绿草是使用HERMAN SAKSONO的一个叫做ADVANCED NATURE PAINTER的MAX脚本制作的,右边枯死的树木,蟒蛇以及那些植物都是使用POLY进行建模制作的。我尽量让场景中的物体面数降低,这样布线就会显得更为简单明了。

线框图。
在这里我将给真正的初学者演示一下,不通过任何的插件,3DSMAX也能做出很多东西。如果你访问 Spot的话,你会找到MEGATONS工具的,渲染工具,还有所有其他的工具。
现在让我们看看草是怎么制作的吧?有关植物:
1.下载并且安装ADVANCED NATURE PAINTER。(在下载的页面上同样有脚本介绍,很容易,同样也有两个教程文件帮助你。)
2.首先在顶视图,我们来制作一条WALKWAY。使用SHAPE/LINE工具,将他们设置为SMOOTH,将这个WALKAY绘制出来。
这些都完成以后,点击右键将模型转化为POLY。
3.如果你已经成功安装好了ADVANCED NATURE PAINTER的话,那么打开它,我把它放在了工具栏里面,当然了,你可以放在任何地方。(3DSMAX有着高度的个性化)当你打开面板的时候,你可能会觉得里面有很多的参数。你想要的都在里面,带点击一下3个点的位置,会出现另一个面板,这里你可以设置小草的深浅。

4.现在点击PAINT,然后开始移动光标。这里有一个善意的警告:小心!漫漫做,因为你一不小心可能就会添加上成百上千个多边形。我使用比较小的增加量,将我需要的草地制作好,大多数时候,为了不至于机子太卡。我都使用DISPLAY AS BOX。(在PROPERTIES的面板上)
这样你应该成功制作完小草了吧,那真的非常的简单。你只要稍微熟悉一下这个脚本,你会觉得用起来很顺手.这个脚本制作石头也很出色,不过这就需要你多去学习一下这个脚本的控制方法了。我使用了3DTOTAL的ORGANIC/ALIEN纹理,他们的确很棒。
本期的3ds Max软件草地脚本的使用有哪些方法?就分享结束啦,如果需要更多建模教程,可以搜索绘学霸。在此,小编给大家推荐绘学霸的3D模型大师班,对建模感兴趣的朋友可以来绘学霸咨询喔。
全部评论


暂无留言,赶紧抢占沙发
热门资讯

3dmax模型文件保存一般用哪几种格式?

C4D布尔运算后线乱了有什么解决方法?

Zbrush坐标轴不见了怎么办?

王氏教育集团学员专访合集(3D)

Maya软件中给多边形模型加点教程

C4D软件里隐藏选中的多个面有什么方法?

如何彻底删除并卸载3dmax的Vray渲染器?

ZBrush模型怎样转到Maya里?

3dmax软件如何取消黄色的边框?
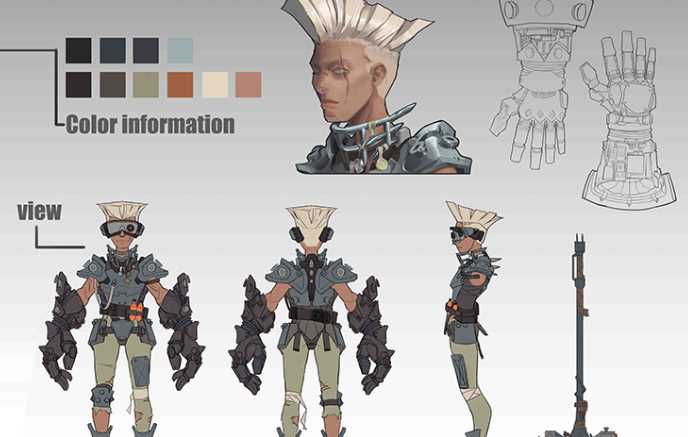
从c4d中导出psd格式文件有什么方法?


IOS下载

安卓下载

小程序




